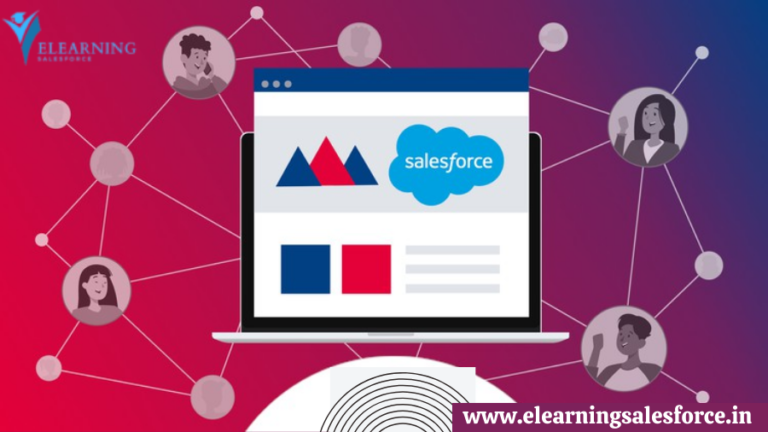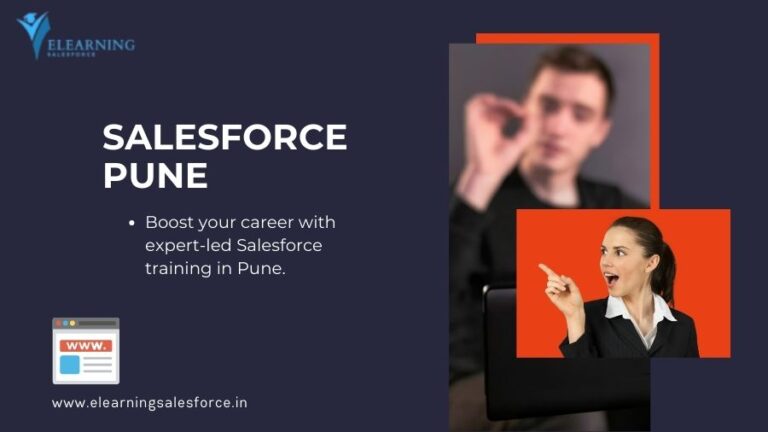Introduction: Lightning Home Page in Salesforce
Lightning Home Page in Salesforce: In the realm of Salesforce, the Lightning Experience has transformed the way users interact with the platform, offering a modern, intuitive interface. A pivotal aspect of this experience is the Lightning Home Page, which serves as a central hub for users, providing quick access to essential information and boosting productivity. In this blog post, we’ll walk you through the step-by-step process of creating a new Lightning Home Page in Salesforce, allowing you to tailor the user experience to your organization’s unique needs.
Understanding the Importance of Lightning Home Pages:
The Lightning Home Page is the first thing users see when they log in to Salesforce, making it a crucial element in shaping their overall experience. By customizing this page, administrators can ensure that users have instant access to relevant information, reports, and tools, streamlining their workflow and enhancing efficiency.
Steps to Create a New Lightning Home Page:
Step 1: Navigate to Lightning App Builder:
- Log in to your Salesforce instance.
- In the top right corner, click on your profile picture and select “Switch to Lightning Experience.”
- Once in Lightning Experience, go to the App Launcher and search for “App Builder.”
Step 2: Select the Home Page:
- In the App Builder, choose the Lightning Home Pages option from the left sidebar.
- Select the existing home page you want to customize or create a new one by clicking on “New Home Page.”
Step 3: Choose a Layout:
- Salesforce offers various layouts for home pages. Select a layout that aligns with your organizational needs, such as Standard, Console, or a custom layout.
Step 4: Customize the Page:
- Utilize the drag-and-drop functionality of Lightning App Builder to add components to your home page.
- Customize each component by configuring settings, adjusting the layout, and selecting relevant data sources.
Step 5: Save and Activate:
- Once satisfied with the customization, click on “Save” and then “Activate” to make the new Lightning Home Page live.
- Assign the page to specific profiles or apps to ensure that users see the tailored home page upon login.
Step 6: Set as Default Home Page:
- In Salesforce Setup, navigate to “User Interface” settings.
- Set the newly created Lightning Home Page as the default for applicable user profiles.
Step 7: Test and Gather Feedback:
- Before deploying the new home page organization-wide, conduct thorough testing to ensure it meets user expectations and enhances their experience.
- Gather feedback from users and stakeholders to make any necessary adjustments.
Conclusion:
Creating a new Lightning Home Page in Salesforce with the Lightning App Builder is a powerful way to enhance user engagement and productivity. By tailoring the home page to the specific needs of your organization, you can provide users with quick access to the tools and information they need, ultimately fostering a more seamless and efficient user experience. Follow the steps outlined in this guide, and unlock the full potential of the Lightning Experience in Salesforce.